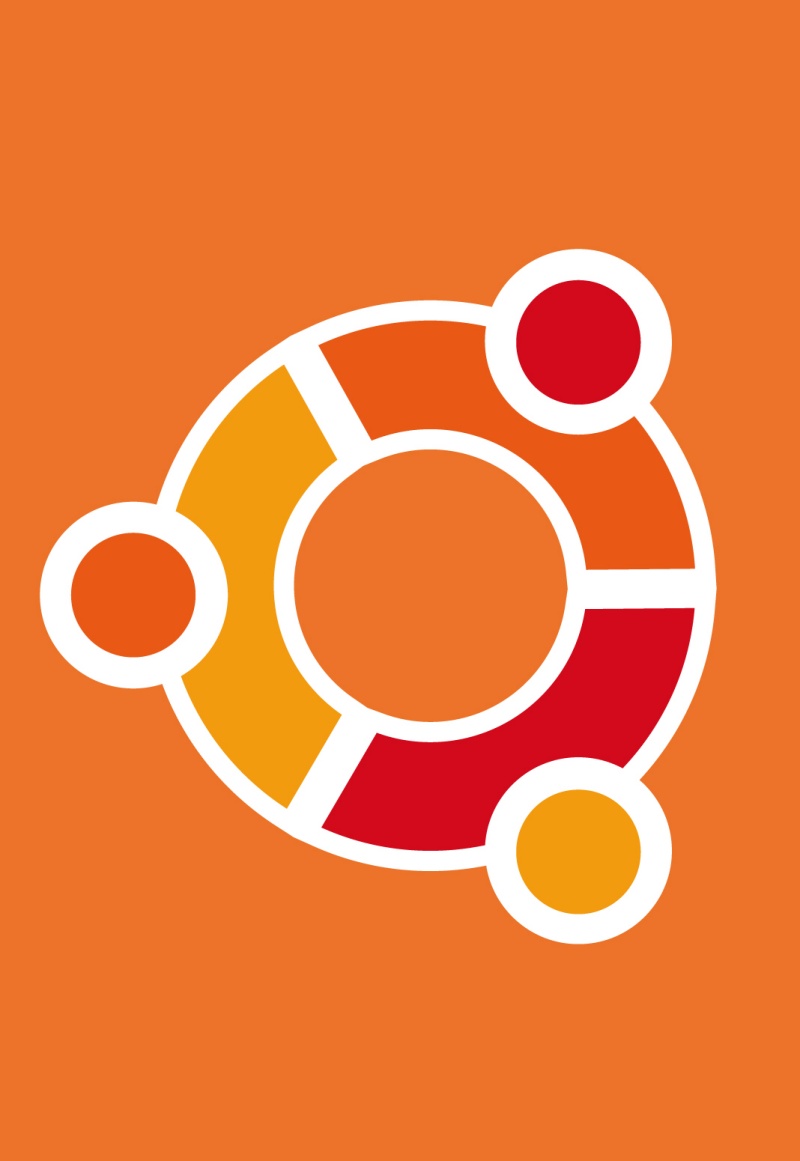
Aujourd’hui c’est gratuit ! c’est UBUNTU
3 septembre 2013
Je suis dans l’informatique depuis 1992, et depuis toutes ces années, j’ai toujours gardé un Œil plus qu’intéressé sur les solutions logiciels Open-Source, les logiciels gratuits et plus particulièrement les systèmes d’exploitations ayant une base Linux.
Qui ne serais pas d’accord de s’affranchir du coût d’achat d’un Windows ou d’un Mac OS , des coûts exorbitant des suites Office, Adobe Photoshop…etc…sur la valeur totale d’un ordinateur ? (par exemple pour Windows 8 une centaine d’euros)
C’est aujourd’hui possible !…et même assez facile je me permettrais de dire ! Grâce à Ubuntu !
la dernière version au moment ou j’ai commencé cet article est la 13.04 (MàJ Ubuntu 17.04), elle est compatible avec les processeur 32bits et 64bits, c’est à dire pour les non initiées avec les anciens et le nouveaux ordinateurs.
L’ergonomie de navigation est assez facile à prendre en main, et l’installation comprend les programmes les plus utilisés, soit un tableur compatible avec Excel, un traitement de texte compatible avec Word, un navigateur internet dernière génération, un lecteur vidéo et audio, et une multitude de logiciels gratuits à votre disposition (graveur, retoucheur d’images, etc…)
Pourquoi ce système d’exploitation n’est pas connu du grand public ?
Tout simplement parce qu’il est gratuit et qu’il n’a ni la publicité, ni le marketing agressif des grandes marques informatiques et que les fabricants de matériels n’ont pas l’intérêt direct d’en faire la promotion.
Est-il compatible avec Windows et Mac OS ?
Je peut vous répondre oui car j’en ai fait le test sur mon réseau d’entreprise, et sur la lecture de mes différents fichiers.
Pourquoi est-il gratuit ?
Sans rentrer dans le détails, il faut comprendre que la conception d’un programme aussi évolué est le travail de milliers de développeurs qui prônent l’informatique libre est gratuit pour tous.
A-t-il des défauts ?
Outre le fait qu’il n’est pas le préféré des éditeurs de jeux vidéo (bien que l’on commence à trouver de superbe jeux dessus), Ubuntu a été conçu dans la même idéologie qu’un mac (beaucoup de similitude), mais je dirais sans les inconvénients liés aux grandes marques « qui veulent tout bouffer ».
C’est-à-dire, une utilisation est égale à un logiciel très bien conçu, et là je me permets d’insister sur ce point, car vos habitudes prises de plusieurs années avec Microsoft vont essayer de vous faire revenir en arrière, mais ce n’est pas parce que le bouton n’est plus à droite mais à gauche, que ce logiciel est mal conçu, bien au contraire !!
Pour chaque utilisation, un logiciel gratuit, simple, et qui fonctionne bien
Traitement de texte : LibreOffice Writer (Comme Word)
Tableur : LibreOffice Calc (Comme Excel)
Navigateur internet : Firefox
Lecteur vidéo : Totem efficace et simple d’utilisation
Lecteur audio avec gestion de bibliothèque : Rhythmbox
Compression/décompression d’archive : incorporé a l’explorateur de fichiers (ZIP, RAR….)
Archiveur et téléchargeur de photos : Shotwell
Retouche d’images : Gimp (Comme photoshop)
Logiciel de design graphique vectoriel : Inkscape (Comme Illustrator)
Logiciel de mise en page et d’édition : Scribus (Comme InDesign)
Montage vidéo : KdenLive (Comme adobe Premiere)
Logiciel de messagerie Email : Thunderbird (Comme Outlook)
Logiciel de gravure : Brasero (Comme Nero)
et j’en passe et des meilleurs..
TOUS 100% GRATUITS
Reconnaissance rapide de votre webcam, de votre imprimante, de votre clef USB, de votre scanner, compatible avec les réseaux Windows, possibilité de faire tourner des logiciels Windows grâce à l’application « Wine »…
Pas de virus !!
Pas d’applications qui vous modifient la page de démarrage !
Pas de logiciels qui s’installent sans vous demander !
……….MAIS que vous faut-il de plus ?
Si je devait lister les quelques défauts d’Ubuntu, je dirait :
– Cette OS n’est pas le meilleur pour les Gamers, du fait d’un manque évident de références, mais cela s’améliore de jours en jours.
– Si vous venez d’acheter une imprimante Wifi, vous aurez peut-être des difficultés pour vous en servir en direct, mieux vaut la brancher en USB ou la brancher sur votre Box internet (si celle ci possède un port USB)
Installation complexe ?
Je me retrouve bouche bée devant ce logiciel aussi bien fait, une installation plus que simple, il suffit en effet de démarrer sur le CD/DVD ou vous avez au préalable gravé Ubuntu. Cerise sur le gâteau, tout les drivers de ma machine reconnus sans soucies (XPC shuttle). mon imprimante réseau installé en 10 secondes (OKI C9650), j’avais un doute sur le fait qu’il arrive à me retrouver le driver de ma Webcam Labtec, (sachant que la marque n’existe plus, et que j’ai plus que galéré pour trouver le driver pour Window..) mais la encore une fois, aussitôt branché, elle est reconnue et elle fonctionne.
Vous disposez à l’installation, d’un lecteur de fichier PDF, d’un lecteur vidéo aussi efficace que VLC, d’un lecteur Audio, de la suite OpenOffice compatible Word et Excel, d’un dezzipeur incorporé, d’un graveur de disque..et j’en passe et des meilleurs…pour aller un peu plus dans le détails, ci-dessous quelques programmes que j’ai installé en plus.
Rajout d’un menu multi-level
je me suis permis une modif non négligeable tout de même, car un peu perdu pour retrouver les logiciels installés sur l’OS, j’ai installé un menu pour accéder aux applications en tapant un code trouvé sur internet.
on télécharge ce fichier :
| File | Size | Modified | MD5 |
|---|---|---|---|
| classicmenu-indicator_0.10.1_all.deb | 28.6 KByte | 2016-03-22 00:04 | c43ad28a14110caeab726b12e633402f |
puis on l’exécute (Click droit « Installation de l’application »)
Allez..ce n’est bien compliqué, et cela vous ramènera un petit menu des applications à coté de l’heure
Fichier .doc et .xls (Word et Excel)
Pour parfaire tout cela, j’ai aussi modifier le type de fichier par défauts pour l’enregistrement LibreOffice Writter et Calc, afin d’éviter un e-mail désagréable de votre collègue de travail qui n’arrive pas à ouvrir vos fichiers .ODF.
Pour cela : Menu Outils > Options > Chargements/Enregistrements > Général.. Type de document texte Enregistrer par défaut en format Word et Classeur Enregistrer par défaut en format Excel
Ou le trouve-t-on ?
Ici en téléchargement direct et gratuit (environ 800Mo) le fichier est une image disque de type ISO, vous le gravez grâce à votre logiciel de gravure préféré en utilisant la fonction « graver une image existante » et il ne vous reste plus qu’a démarrer sur ce disque au lancement de votre ordinateur.
Vous avez même l’option de pouvoir le tester, c’est à dire qu’il ne va pas toucher à votre windows, et il va s’installer dans la mémoire vive de votre ordinateur.
Ubuntu est une merveille ! je ne peut que vous conseiller de l’utiliser.
Concernant l’installation :
°Pour les possesseurs d’ordinateur de type tour ou portable ayant un disque dur classique, On démarrera sur le CD ubuntu et on suivra les indications.
°Pour les possesseurs de nouveau portable ayant un disque hybride :
Sur mon Ordinateur Asus UX32A, c’est un Netbook possédant un disque dur hybride, Soit 500 GO en disque dur et 224Go en SSD.
En fouillant internet, j’ai trouvé plusieurs solutions et je suis partie sur une installe du type :
la racine de l’OS sur le SSD /.
une partition Swap de 4 à 8Go sur le HD
et le répertoire /Home sur le reste de la partition HD
(/Home étant le dossier ou vous allez stocker vos données..)
Je ne sait pas si j’ai fait le meilleur choix pour l’instal, mais pour l’instant tout fonctionne à merveille, et mon ordinateur s’allume en 4 secondes.
Les Infos d’utilisations tranquilles :
Quelques programmes que j’ai installé en plus.
Logiciel équivalent et aussi efficace qu’Illustrator : Inscape
Logiciel équivalent et aussi efficace que Photoshop : Gimp
Logiciel équivalent et aussi efficace que Adobe Première : KdenLive
(attention de bien installer tout les plugins et codecs !..sinon plantage..)
Teamviewer comptatible linux
Installez facilement un logiciel à partir d’un lien APT : utiliser APTURL situé dans Système de fichier/usr/bin/apturl (application)
Pour changer nom du groupe de travail sur un réseau Windows ou pour tous ceux qui veulent activer le partage de fichier sur les réseaux Windows, installer system-config-Samba
Déplacement des fichiers avec l’autorisation administrateur : sudo nautilus (dans le terminal)
Ouvrir le terminal dans un dossier à partir du menu click droit de nautilus : sudo apt-get install nautilus-open-terminal
Logiciel permettant de lancer des applications Windows : Wine
Logiciel permettant de nettoyer l’ordinateur et de trouver tout les fichiers doublons : Fslint
Activer la Webcam sur une fenêtre Flash Figé : Panneau Paramètres de contrôle d’accès des sites Web
Tester sa Webcam : exécuter le logiciel « Cheese » dans son et vidéo
Imprimante virtuelle pour créer des fichiers PDF : cups-pdf ou d’origine dans Ubuntu
Le terminal est votre ami
Les commandes tapées sur le terminal vous font peut-être peur, je peux le concevoir, mais c’est un bon moyen de remettre à niveau et de résoudre quelques problèmes rapidement sur Ubuntu.
Dans un premier temps, il faut lancer le terminal : Taper terminal dans le moteur de recherche internet d’Ubuntu
Les lignes de commandes les plus utilisées, les 4 premières, vous pouvez les utiliser tous les jours. Lors de questions posés dans le terminal, vous acceptez toujours.
« sudo » étant la validation super-utilisateur pour lancer une commande.
« apt » étant l’indication sur la provenance du dépôt des fichiers, dans notre cas, c’est une abréviation de « aptitude » qui est le dépôt officiel de Ubuntu.
et le troisième mot la commande demandé
sudo apt update
Demande de mise à jour de tous vos programmes/fichiers
sudo apt upgrade
Demande de remise à niveau sur la dernière version de tous vos programmes/fichiers
sudo apt autoclean
Nettoyage automatique des archives des fichiers et fichiers temporaires
sudo apt autoremove
Nettoyage et suppression des programmes et fichiers obsolètes
sudo apt install « nom_du_programme »
deuxième méthode pour l’installation de programme linux
sudo apt install -f
Réparation d’installation programme défectueuse
Vignettes dans l’explorateur de fichier
Pour ceux qui désire avoir la fonction de visualisation automatique des photos et autres documents sous la forme de vignettes (thumbnail),
il faut changer quelques préférences dans l’explorateur de fichier,
Menu Édition > Préférences > Aperçu
Monter automatiquement un Disque dur Externe
Pour ceux qui ont un deuxième disque dur interne (ou un disque externe), et qui désir le monter à l’ouverture de Ubuntu, voici la manip à faire
Outils système > Préférences > Disques > « choisir son volume » > Options de partition supplémentaires > Modifier les options de montage
Ensuite décocher « les options de montage automatique » et cocher « Monter au démarrage »
l’utilisation de Disk-manager n’est apparemment plus compatible avec Ubuntu 16.04 :
ensuite pour lancer l’application via le terminal
sudo disk-manager
Installer tout les codecs sous licence
Il existe de nombreux codecs incontournables sous licences, que ce soit pour la musique (MP3) ou pour la navigation web (FLASH) et bien d’autres encore.
Voici la ligne de code qui vous permettra de les installer rapidement via le terminal
sudo apt-get install ubuntu-restricted-extras
Bon à savoir – Mailing sur Writer
Création d’un mailing avec LibreOffice Writer
Je me suis retrouvé bloqué lors de la création d’un mailing (impression d’enveloppes) pour l’un de mes clients,
Menu « Outils« , puis « Assistant Mailing »
il y a une petite astuce à connaître.
Si vous restez bloqué lors de la création du mailing à l’étape « sélectionner une liste d’adresse » après avoir sélectionné votre liste d’adresse crée sur votre tableur…..ce P..tain de bouton « OK » reste désespérément grisé..
PAS DE PANIQUE !!…il vous manque juste un module de base de données bibliographique…JUSTE…et vous avez juste perdu 2 heures pour comprendre le problème..Pourquoi ne le précisent-il pas ? c’est dommage, il n’y a aucun message nous précisant qu’il manque un module..
pour télécharger ce module manquant, un jeu d’enfant (une fois que l’on connais l’astuce..) Dans Writer, allez dans le menu « Outils » et juste au dessus du menu « Assistant mailing« , le Menu « Base de donné bibliographique » vous attendais les bras ouverts. vous téléchargez et installez le premier module, et vous relancer l’assistant Mailing..
SilverLight & Unity3D
Pour toutes les personnes ayant besoin de faire fonctionner SilverLight, la meilleur solution étant d’installer le plugin pipelight dans firefox
Alors attention, 2 ou 3 petites choses à savoir; le projet « MonoLight » auquel beaucoup de site font allusion à apparemment été abandonné et n’est plus compatible avec Trusty (Ubuntu 14.04), le mieux et de taper ces lignes de codes dans le terminal en ayant le navigateur Firefox fermé (bug en vu sinon)
sudo apt-add-repository ppa:pipelight/stable
sudo apt-add-repository ppa:ehoover/compholio
sudo apt-get update
sudo apt-get install pipelight
sudo apt-get install ‐‐install-recommends pipelight-multi
sudo pipelight-plugin ‐‐update
sudo pipelight-plugin ‐‐enable silverlight
sudo pipelight-plugin ‐‐enable unity3d
Une fois ces lignes de codes tapé vous devriez voir apparaître Silverlight dans les plugins de Firefox, cette méthode à fonctionné pour moi, après en avoir avoir essayer plusieurs et galérer plus d’une heure sur d’autre méthodes.
Si cela ne fonctionne pas, il ce peut qu’il faille installer Silverlight en version windows sous Wine puis recommencer les lignes de codes ci-dessus.
source : http://pipelight.net
AllShare et Ubuntu
Les fonctions AllShare Play de Samsung permettent de lire et de partager des contenus multimédia, pour connecter votre Ubuntu, il faut installer MiniDlna
Cacher votre adresse IP avec OpenVPN
On commence par installer OpenVPN
sudo apt-get install openvpn
Ensuite on va trouver une bonne adresse de VPN sur des listes régulièrement mise à jour comme par exemple http://www.vpngate.net
on télécharge le fichier *.ovpn qui contient toutes les données nécessaires à la bonne connexion du vpn
on ouvre le terminal à l’endroit ou le fichier est stocké (voir ci-dessus « Ouvrir le terminal dans un dossier à partir du menu click droit de nautilus »)
puis on tape dans le terminal :
sudo openvpn ‐‐config lenomdufichier.ovpn
vous laissez le terminal ouvert tout le temps du fonctionnement du VPN
le message « Initialization Sequence Completed », vous indique que la connexion à été réussi.
et pour finir on vérifie que ça fonctionne grâce au site internet :
Créer un lanceur
Un petit logiciel qui pourrait être bien utile, pour créer les lanceurs (lien rapide dans la barre des applications)
à taper dans le terminal :
gnome-desktop-item-edit ~/.local/share/applications/ –create-new
ou
gnome-desktop-item-edit –create-new ~/Bureau
Installer (un programme..) à partir d’un fichier compressé
« En général » : on télécharge le fichier, on le décompresse via le gestionnaire d’archive (click droit), on ouvre un terminal sur le dossier décompressé
astuce pour l’incorporer l’ouverture du terminal à nautilus :
sudo apt-get install nautilus-open-terminal
nautilus -q
puis utiliser la commande
sudo dpkg -i *.deb
Installer une application à partir d’un fichier .SH
Deux principales méthodes s’offrent à vous :
- Par l’explorateur de fichier appelé « Nautilus » dans Ubuntu, en premier régler Nautilus ; Menu édition → préférences → onglet comportement → fichier texte et exécutable et cocher pour fichiers exécutables « demander à chaque fois », puis modifier les propriétés du fichier .SH pour le rendre exécutable, soit ; clic droit sur son icône, et dans l’onglet « Permissions » des « Propriétés », cocher la case « autoriser l’exécution du fichier comme un programme »puis lancer le programme
- Par le terminal, il faut pour cela ouvrir le terminal à l’emplacement du fichier (voir comment faire ci-dessus)
puis rajouter l’indicatif ./ avant le nom du fichier pour l’exécuter, soit dans le terminal :
./nomdufichier.sh
Scanner les appareils connectés au réseau
Un logiciel plutôt destiné aux initiés, un scanner pour détecter tous les appareils connectés au même réseau que le votre
à télécharger sur le site : http://angryip.org/download/#linux
Exécuter le fichier .deb si possible
Problème de démarrage de Teamviewer
Vous avez fait une mise à jour importante ou une mise à niveau, et votre teamviewer refuse de ce lancer, en indiquant un problème avec le « Daemon »
taper ceci dans votre terminal :
sudo teamviewer --daemon enable
Problème pour décompresser des fichiers .rar
Vous avez un message d’erreur qui s’affiche après une tentative de décompression d’un fichier .RAR ?
Error – « Parsing Filters not supported »
il sera nécessaire d’installer unrar via le terminal
sudo apt-get install unrarProblème de vidéos saccadées
Suite à la mise à jour vers Ubuntu 16.04, j’ai rencontré plusieurs PC ayant des problèmes de vidéo saccadé sur Totem, le lecteur vidéo pré-installer sur Ubuntu. Après plusieurs test, je pense avoir mis la main sur le problème. dans un premier temps, il faut ré-installer ou installer les différents codecs utiles au bon fonctionnement de tous les formats vidéos existant.
Soit les codecs non-libres : https://doc.ubuntu-fr.org/formats_non-libres
Choisissez votre version Ubuntu
et les codecs plus rares : http://packages.ubuntu.com/xenial/gstreamer1.0-libav
Choisissez votre Upc (sûrement AMD64)
et si toutefois vous constatez toujours une latence sur la lecture vidéo, changez votre driver vidéo !
et installez sans hésitez le pilote d’affichage propriétaire (nvidia pour moi) à la place du pilote libre xxx
Paramètre système > Logiciels et mises à jour > Pilotes additionnels
Problème au démarrage, demande de login en mode terminal
Suite à la mise à jour vers Ubuntu 16.04, ou une autre mise à jour, vous avez à l’écran quelques lignes de code avec une demande de login.
Problème…vous ne vous rappelez que de votre mot de passe mais plus votre login, ou plus exactement à la lettre près.
Solution : Démarrer avec le CD de UBuntu 16.04 ou plus ancien, passez en mode « essayer Ubuntu », utiliser l’explorateur de fichier pour chercher le dossier qui porte exactement le nom du login de votre PC, pour le trouver il faut fouiller dans le répertoire /Home
Une fois votre login noté, vous redémarrer votre pc, vous taper votre login et mot de passe, votre PC s’engage dans le terminal
Puis vous taper « sudo dpkg –configure -a »
et vous suivez les indications…
Tous cela fonctionne bien entendu sous réserve d’avoir le bon mot de passe !
[ Démarrage impossible de Ubuntu après une mise à jour ]
[ Don’t boot with Ubuntu after update]
[lien vers un autre article] Vous passez de Windows à Ubuntu ?
Voici un petit didacticiel qui va vous aider :
Vous passez de Windows à Ubuntu, ou d’un Mac à Ubuntu ?
Fenêtre « Échec du téléchargement des données supplémentaires »
La fenêtre qui nous agresse à chaque démarrage…
Le fichier andale32.exe n’est pas accessible via le lien de mise à jour proposé, c’est un fichier de polices de caractères signé MicroSoft.
Il ne fonctionne pas lorsque l’on clique sur « exécuter cette opération immédiatement »
Voici une solution alternative
on clique sur ce lien
http://ftp.fr.debian.org/debian/pool/contrib/m/msttcorefonts/ttf-mscorefonts-installer_3.6_all.deb
on télécharge avec : Ouvrir avec « installation de l’application (défaut) »
puis on l’exécute dans « Logiciels Ubuntu »
Normalement le problème devrait être réglé !!
Mettre en place une sauvegarde automatique de vos fichiers
1ere partie
Il vous faut 2 programmes. Commencer par installer le programme « FreeFileSync » à partir du site officiel
Télécharger Download FreeFileSync 9.3 Ubuntu 17.04 64-bit
Dezziper le tout et lancer le fichier ‘FreeFileSync’
Si le programme ne ce lance pas, télécharger la version Download FreeFileSync 9.3 Ubuntu 16.04 64-bit
et recommencer la manip ( il vous manque sûrement un fichier de configuration..)
Le programme n’etant pas dans la librairie officielle d’UBuntu, je vous conseil de le garder dans le lanceur une fois celui-ci ouvert (Click droit sur l’icône, et « Conserver dans le lanceur »)
Vous paramétrez votre logiciel pour faire la sauvegarde, soit le chemin du dossier à sauvegarder et le chemin vers le dossier de sauvegarde.
Vous créez un fichier .ffs_batch qui correspond au travail de sauvegarde.
puis il faut un programme qui va exécuter ce fichier périodiquement.
2eme partie
Ce sera le travail du programme Gnome-Schedule 2.3.0
à télécharger à partir de ce lien ( lien récupéré sur cette page )
Vous téléchargerez un fichier .DEB à installer (voir ci-dessus pour l’installation des fichiers .DEB). Celui-ci n’etant pas non plus dans la librairie officielle, pour le lancer, vous utiliserez le terminal, en tapant simplement ‘gnome-schedule’
Le programme est en français, ce qui vous simplifiera la compréhension.
Il faut créer une nouvelle planification de tâche, et bien remplir le champ »Commande »
pour cela, il faut indiquer le chemin exact du fichier « FreeFileSync » qui doit être exécuté, puis dans la même ligne indiquer le chemin du fichier Batch entre apostrophes (‘)
exemple :
/home/jonathan/Téléchargements/freesync/FreeFileSync/FreeFileSync ‘/home/jonathan/Documents/Sauv-Video-test1.ffs_batch’
vous pourrez tester la sauvegarde avec le bouton « lance la tâche sélectionnée »pour vérifier que tout est correct.
—————————————————————————————————–
Article commencé le 03/09/2013 / S.Casanova
mise continuellement à jour, dernière MàJ le 04 Octobre 2017
Étiquettes : bouton ok grisé, desktop, exploitation, freeware, gratuit, MacOS, mailing writer, ordinateurs, OS, pc, systeme, Ubuntu, Windows
2 Comments
Leave a Comment
© 2024 Un Casanova en vis-à-vis | Theme by Eleven Themes


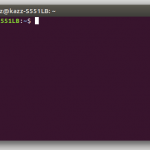
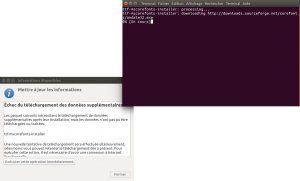
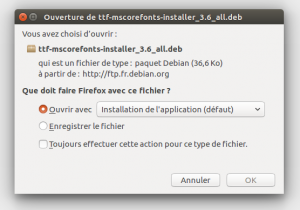
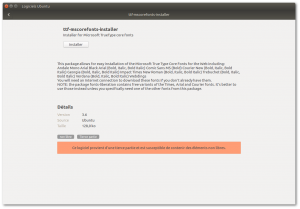
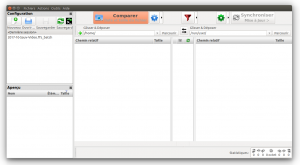
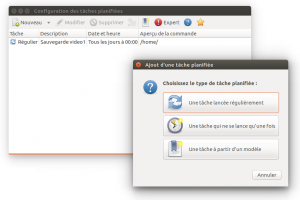
[…] > Aujourd’hui, c’est GRATUIT !! […]
[…] et travailler correctement, je vous ai déjà parlé de cela sur d’autres billets, (voir Aujourd’hui c’est gratuit ! c’est UBUNTU ou encore Vous passez de Windows à Ubuntu, ou d’un Mac à Ubuntu ? […]